The TVApp has two primary uses:
1. Update the playlist
2. Monitor and use the LCD functionalities.
Device Page
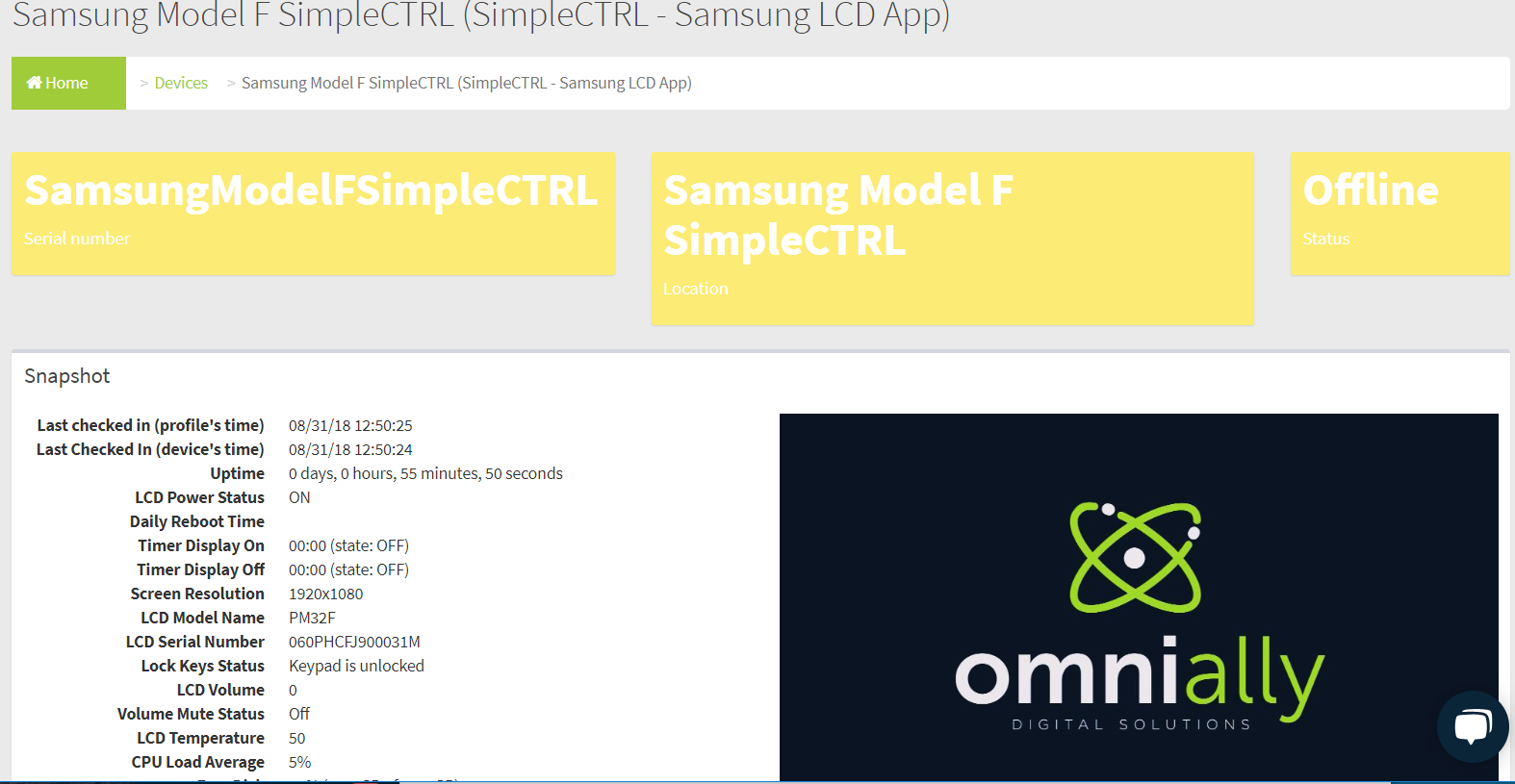
Perform An Action Section
Updating the playlist is done by clicking on the Edit Files button, taking the user to the playlist files page where files can be moved, added, deleted, and scheduled to be visible from or visible to.
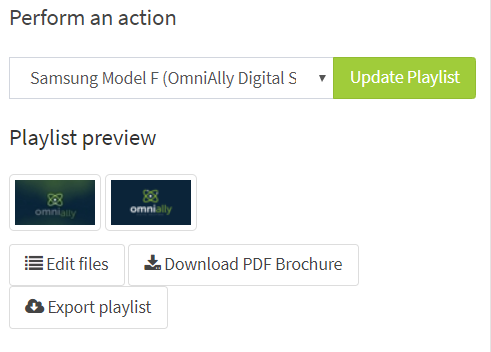
To see the playlist files in a .pdf, click the Download PDF Brochure button.
If the LCD is offline and the playlist needs to be updated, click the Export Playlist button. The playlist will be downloaded with an .zip extension. Move the file to the home directory in a USB stick (and not in any other folder, and don't rename it) and connect to the LCD's USB port to quickly update the existing playlist. The playlist can also be emailed to someone who has access to the LCD.
Schedule the LCD to turn off and on by using the Set 24 Hour Timer Clock On & Off action buttons. Using military time, enter hourhour:minuteminute. Example: 03:00 is 3 am, 15:30 is 3:30 pm. The changed timer values will appear in the snapshot information.
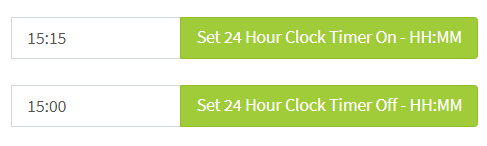
To lock and unlock the LCD remote, click the Lock The Remote & Unlock The Remote action buttons.
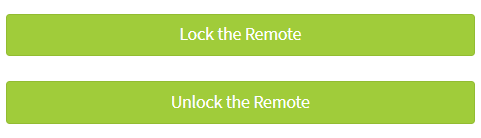
To set the LCD volume, select a number from the dropdown list (1 is low; 99 is high) and click the Set Volume button.

To mute and unmute the volume, click the Volume Mute and Volume Unmute action buttons.
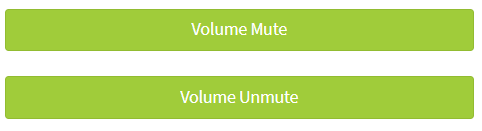
To set the daily reboot time, enter the time (in military time) and click the Set Daily Reboot Time action button.

Action History Section
All actions appear in the Action History section. A green status means that the action was successful. A yellow status means that it's waiting to perform. A red status means that the action failed. The details will explain why an action failed.
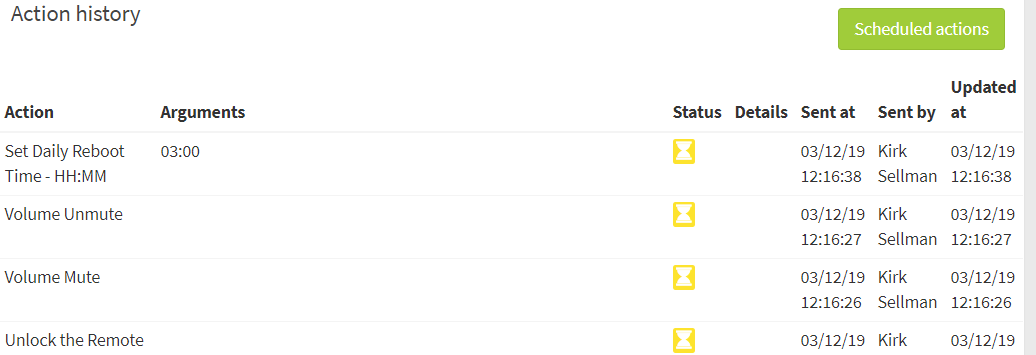
Within the Action History Section is the Scheduled Actions button. Clicking on it shows today's scheduled actions in the first tab, and all scheduled actions in the second tab. Click New Scheduled Action to create a new scheduled action.
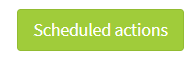
Snapshot section
The snapshot shows a picture of the image in the playlist file appearing on the LCD when the snapshot information is extracted every thirty seconds.
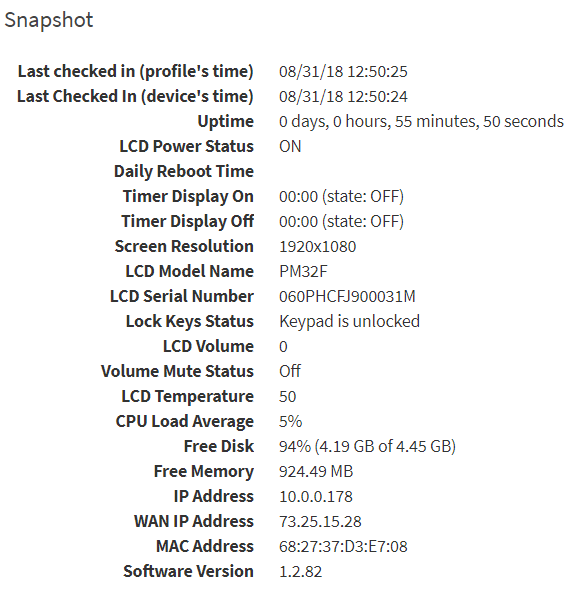
The snapshot information allows you to monitor the status of the LCD (LCD Power Status, LCD Temperature, etc), and gives users pertinent information on their LCD (Timer On/Off, Daily Reboot Time, Lock Keys Status, LCD Volume, etc).
