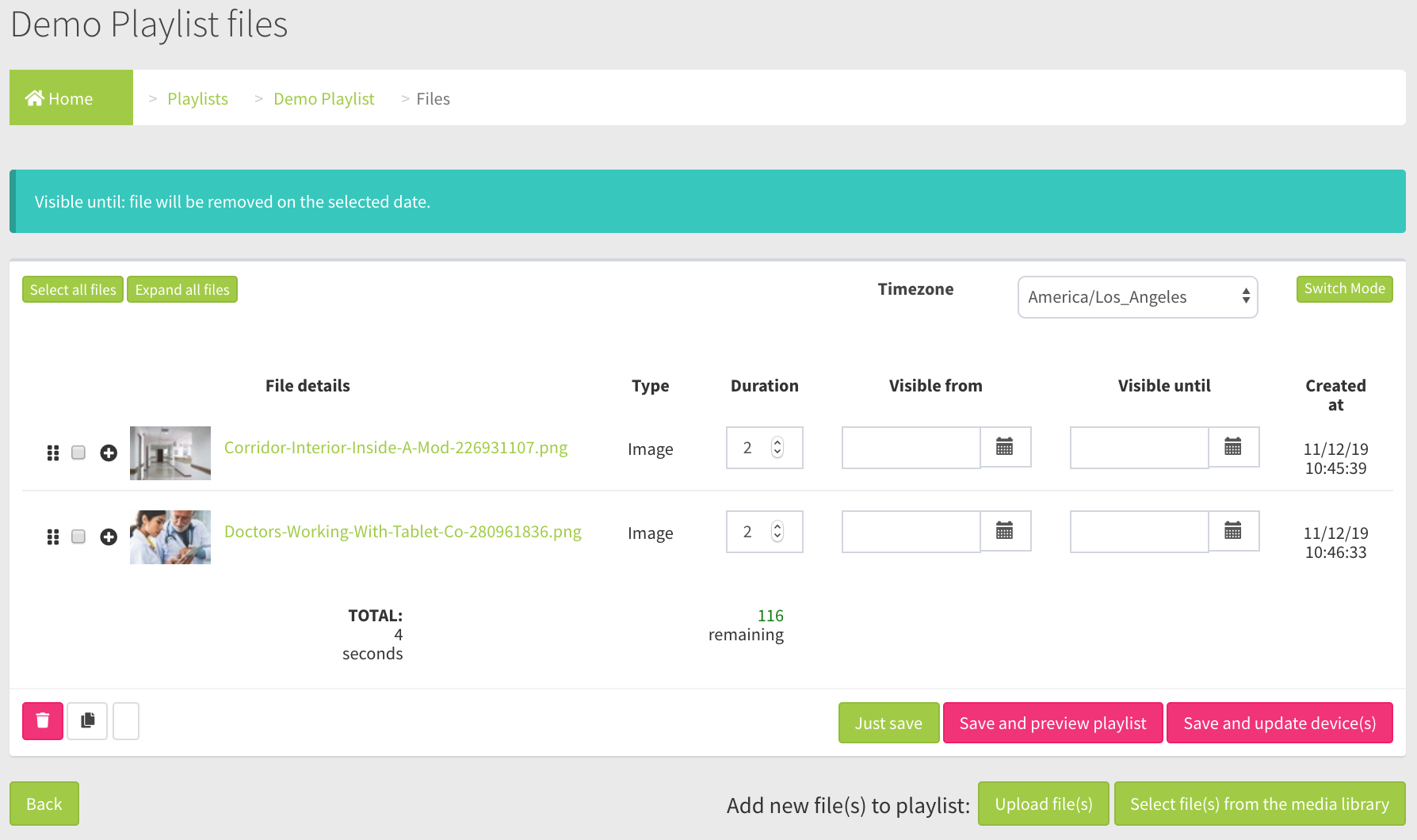Overview of the Playlist Manage Page
Field and Button Descriptions
Select/Unselect all files button
Checks or un-checks all file checkboxes.
Expand/Collapse all files button
Opens or closes the advanced section of each file where tags and transitions can be found.
Timezone
Sets the timezone that the playlist should adhere to in its Visible From/Until section.
File details
A clickable thumbnail preview with the filename and file extension.
Type
Denotes if the file is a video, image, or HTML.
Duration
The file's duration. If an image or HTML file this is changeable. If the file is a video then it is not changeable and will instead play from beginning to end.
Visible From / Until
Sets a start and end date and time based on the timezone selected at the top. Useful if you want to pre-set content to start at a date earlier than uploaded, and end automatically at a certain date/time.
Advanced Section
Clicking the "plus" icon next to the File details opens the advanced section to add tags or adjust transitions.
Tags
Used in custom-built reports. For custom-made reports, contact sales@omnially.com, or reach out to your Experience Manager.
Transition type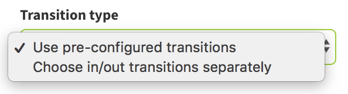
Adds transition animations between file changes.
Use pre-configured transitions
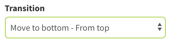
Pre-configured transitions are optimized combinations that select an IN and an OUT transition for the file.
Choose in/out transitions separately

Allows selection of in and out transitions independently.
Created at
The timestamp for when the file was uploaded to the dashboard system.
Total
The total amount of seconds in a playlist loop.
Upload file(s) button
Click this button to upload one or more files directly to the playlist. More information on the File Upload page.
Select file(s) from the media library
Click the Select file(s) from the media library button to select and use files that have already been uploaded. This feature is particularly useful if you've uploaded a large file and don't wish to spend time uploading again. More information on the Playlist Media Library Upload Page.
Delete selected upload(s) button
To remove one or more files from the playlist, check the files you wish to delete and then press the Delete selected upload(s) button. This will not delete the file(s) from your media library.
Duplicate selected upload(s)
To duplicate one or more files from the playlist, check the files you wish to duplicate and then press the Duplicate selected upload(s) button. This will not add more files to your media library.
Save and download PDF brochure
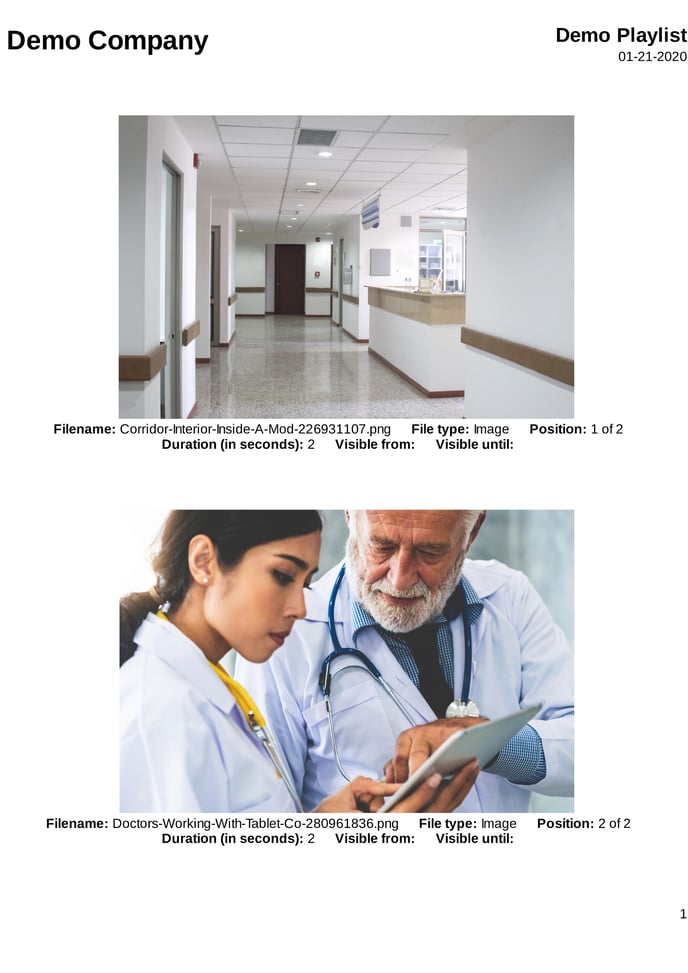
This will create and download a PDF of all of the playlist's files. Please note that it may take several minutes for this brochure to populate in the back end prior to download. Please do not navigate away from this page during that time.
Preview
This is a one-frame, or compressed preview image of the content. Please note that HTML files will not render, and instead will show "THIS ELEMENT HAS NO PREVIEW AVAILABLE."
Filename
This is the name of the file in the playlist.
File type
Whether the file is a video, image, or HTML file.
Position
Where the file is in the playlist rotation
Duration (in seconds)
How many seconds the file is expected to play for.
Visible from/until:
The date and time that the file was pre-scheduled to start or end. This is applicable only if the content is set on a schedule to start at a date later than initially entered into the dashboard, or pre-scheduled to end on a specific date and time.
It is most common to manually add these at the time that they will start or end, and as such will be blank.
Save Options
Changes will not be applied to the playlist until Save has been pressed, but it's important to note that by saving it does not automatically send the playlist to the devices using it. Read more below to find the difference between the save buttons.
Just save button

Saves the playlist only. Does not send the playlist to devices using the playlist.
Save and preview playlist button
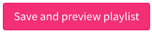
Saves the playlist, and then opens the playlist preview in a separate tab.
The playlist preview feature allows you to get a preview of the playlist in your browser window. It's important to note that this will not accurately reflect the content performance or layout and is simply intended as a rough preview.
For example, large files will download to the media player's hard drive and play unbuffered normally, but in the Playlist Preview large files will buffer and stutter until fully loaded.
This button will not send the playlist to the device(s) using this playlist. You will have to either press "Save and update devices" in this page, or go to the Device Manage page to select the layout with this playlist attached and click "Layout Update". More on the Device Manage page here.
Save and update devices button
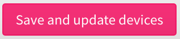
Saves the playlist, and then sends the playlist to any device currently using it.