Overview of the Tables New / Edit Page
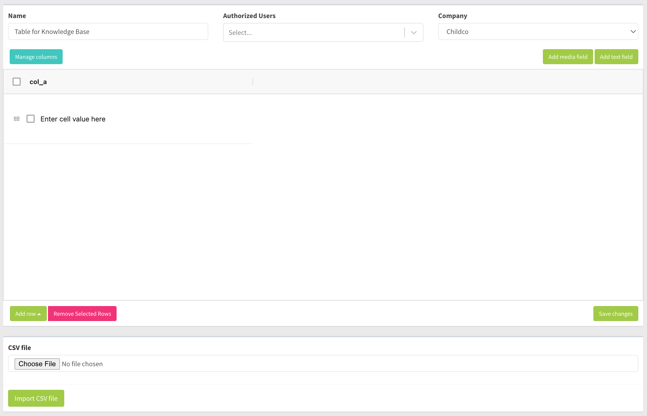
Name
The name of the Table. This will appear in the Device Manage Page of ShowCTRL MP, as well as be reference-able in the Canvas.
Authorized Users
If left blank then all users in your company can access this. If any are selected then only those selected will have access to this table.
Company
The owning company of the Table.
Manage Columns
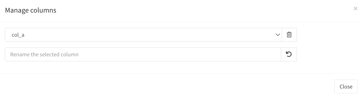
Lets you rename the columns. Select the column from the dropdown, then place the new name in the bottom input field, then press the enter arrow icon to the right of it for it to take effect.
Add Media Field
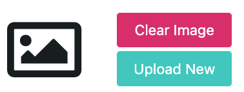
Adding a new media field puts a column in that you can add images to.
Add Text Field
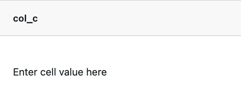
Adds a new field where text can be added
Edit Text
To edit the text, double click the text and then make your changes. If you want to add a line break, use the character sequence $<BR> .
Add Row
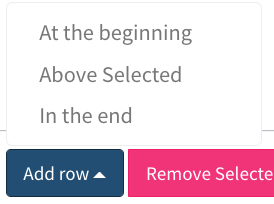
Lets you add rows at the beginning of the table, the end of the table, or above a single selected row.
Remove Selected Rows
Deletes any rows that have the checkbox selected.
Save Changes
Once all changes are made, click Save Changes for it to be made permanent. Note that uploading a CSV automatically saves Changes, but it's good practice to click this afterwards anyways.
CSV File
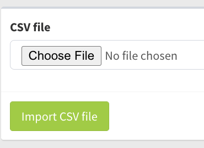
Uploading a CSV (Excel) file will overwrite the existing list with what's on the new one. No headers are required or recommended in the CSV file on the first row, instead simply show the useful data.
Choose File
Click this to select the CSV file from your computer
Import CSV File
Once you've selected the file from your desktop, click this to begin uploading it to the system. Once it's done processing the page will reload to the top with the new information. It's generally suggested to hit the Save Changes button afterwards.
