Overview of the Device Manage Page for ShowCTRL Media Players
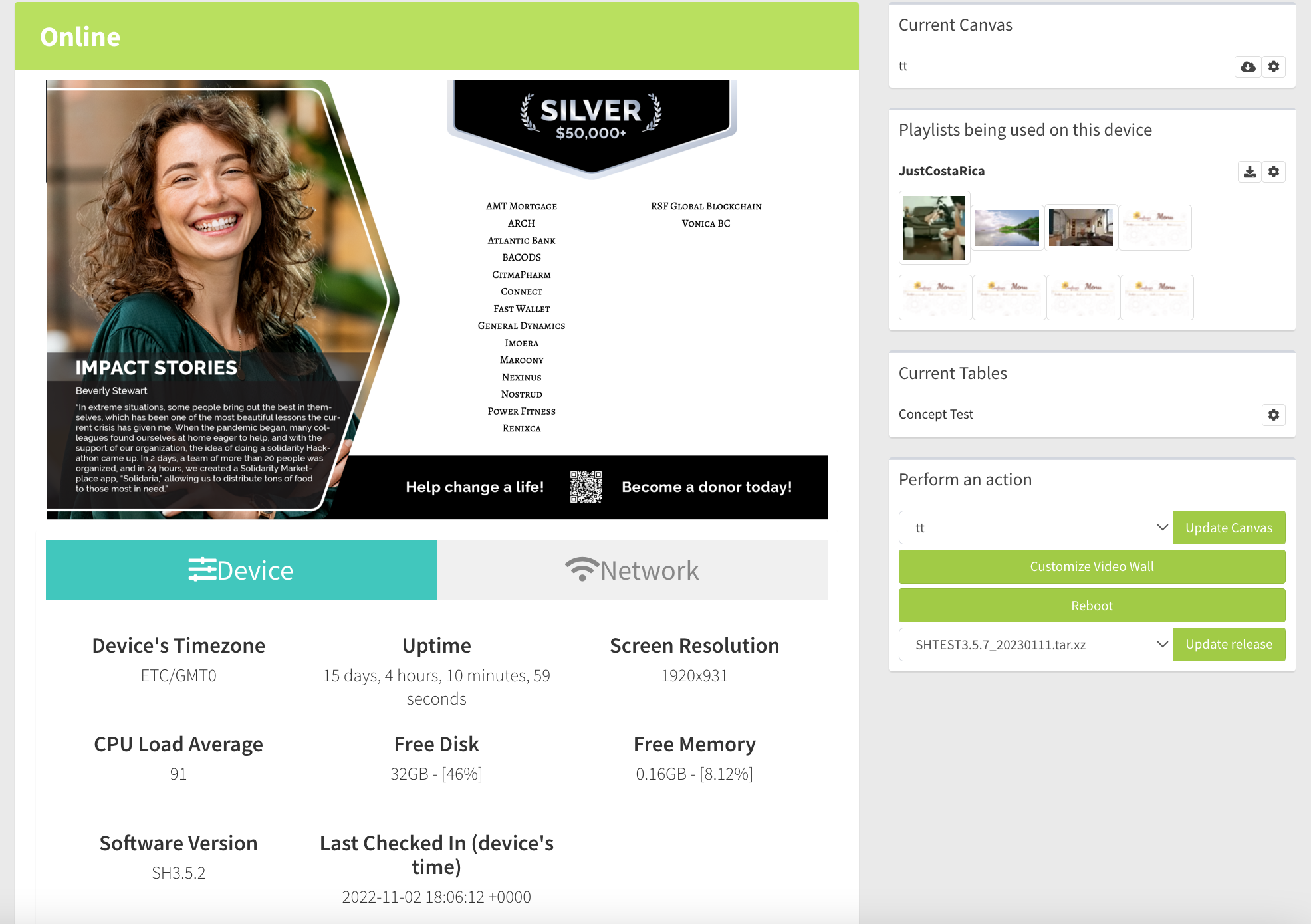
Field and Button Descriptions
Snapshot
An image of what's being displayed on the screen. This does not update in real time but rather updates every couple of minutes.
Last checked in (profile's time)
The timestamp from the dashboard based on your profile's timezone and when the device checked in last.
Last checked in (device's time)
When the device checked into the dashboard last according to the device's timezone.
Device's Timezone
Which timezone is assigned to the device currently. If incorrect, this can be changed in the device itself.
Uptime
Total time that the device has been online since its last reboot.
Free Disk
The total disk space remaining on the device, as well as a percentage showing how much this represents as a total of the overall disk space.
Free Memory
The total memory remaining on the device, as well as a percentage showing how much this represents as a total of the overall memory.
CPU Load Average
How much average CPU core load is being used in the last 1, 5 and 15 minutes. Every 1 point represents 1 CPU core. If your machine has 1 core and your CPU core load is 1 then it is being used to its maximum.
CPU Temperature
Temperature of the CPU, represented in industry-standard Celsius. Typical operating CPU temperatures are between 60-70 Celsius. Consult your hardware manufacturer's user manual for hardware-specific maximum and expected CPU temperatures.
Wireless Signal Strength
Represented between 0-100%. Signal strength is simply a measure of how close the unit is compared to the nearest wireless hotspot / access point. If signal strength is high, but signal quality is low then you may be near a WIFI source, but perhaps between walls or some other obstruction, which can impact overall wireless usability.
Wireless Signal Quality
Overall quality of the link. May be based on the level of contention or interference, the bit or frame error rate, how good the received signal is, some timing synchronization, or other hardware metric. This is an aggregate value, and depends totally on the driver and hardware.
An "Unknown" value is typical of a device not using Wireless.
IP Address
The Local Area Network (LAN) IP of the unit.
WAN IP Address
The Wide Area Network (WAN) IP of the network that the unit is on.
Hamachi Status
OmniAlly uses LogMeIn Hamachi to gain remote access to the unit. This is useful if wanting to know if the unit can be remotely accessed for diagnostics and repair, or if someone has to go to the unit for diagnostics/repair.
There are several possible states:
Online
All good - OmniAlly should be able to gain access and update/diagnose the unit remotely.
Offline
The unit is not online currently. The network may block the traffic, or the service may simply be down. If in a pinch, feel free to email support@omnially.com with the URL of the Device Manage page, or the serial number of the device and ask if the Hamachi credentials can be re-published.
Logging In
This is rarely seen, but generally means that the unit is trying to log into the Hamachi network but has neither succeeded or failed yet.
Wired MAC Address
The device's Media Access Control (MAC) Address. It is a unique network identifier commonly used for whitelisting and address reservation on networks. This MAC address is specific to the Wired ethernet port.
Wireless MAC Address
The device's Media Access Control (MAC) Address. It is a unique network identifier commonly used for whitelisting and address reservation on networks. This MAC address is specific to the Wireless adapter.
Action History
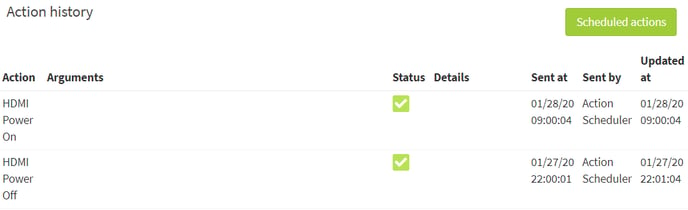
Action
The action that was sent to the device. Options for these actions are listed in the Actions section.
Arguments
Arguments include the parameters of the action. For example, a layout update action's argument would be the name of the layout.
Status
A show of whether the action is pending, completed, or error.
Complete
The action went through, has taken, and the device has confirmed to the dashboard that all is well.
Pending
The action has not reached the device OR the action is still processing within the device, such as while it is downloading large playlist. When a device is offline it will stay pending until it comes online. If there are multiple pending actions then it will disable all other pending actions except for the most recent.
Error
Either the action is not supported in the device's version, the action has failed for any various number of reasons, or the action was cancelled because of a queue of pending actions while a device was offline.
Details
This area is used to show download progress, or a reason for action error.
Sent at
A timestamp based on your profile's timezone of when the action was originally sent.
Sent by
The user profile who sent the action.
Updated at
The last time it checked in about this action. Typically this will be the Completed or Error timestamp, but if the device checks in with a download status update then it will update to when that was sent last.
Scheduled Actions
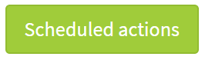
This button is used to quickly view the scheduled actions for the day, as well as all scheduled actions assigned to this device.
Scheduled for today
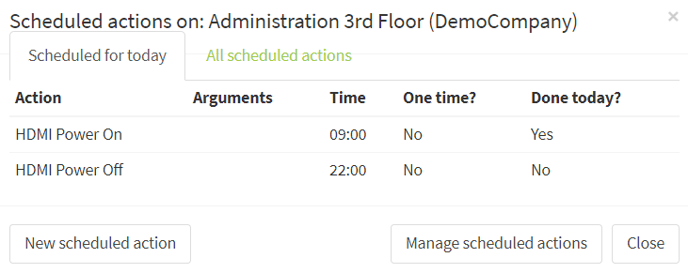
Only the actions that will publish on this day.
All Scheduled Actions
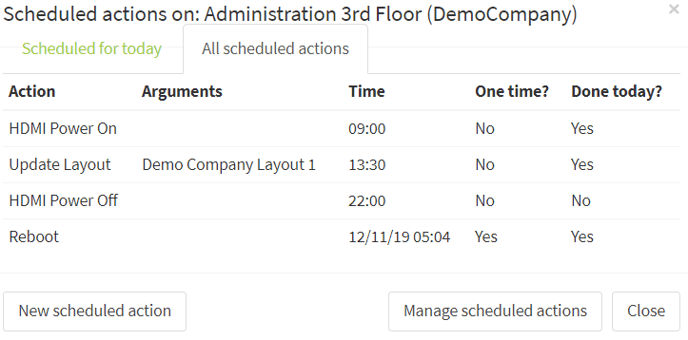
Shows all one-time and recurring actions for all days.
Action
Similarly to the Action History, this section is to denote which action is scheduled to send sent.
Arguments
Based on the action to send, this says what argument should be applied. For instance, a Layout Update action would have an argument with the layout's name.
Time
The time, based on your profile's timezone, that the action is scheduled to occur.
One time?
Whether this action will only occur once. If it is not, then it's a recurring action that happens on regular intervals.
Done today?
If the dashboard has sent the scheduled action yet or not.
New Scheduled Action button
Goes to the Scheduled Action New / Edit Page in order to create a scheduled action for this device.
Manage scheduled actions
A link to show all scheduled actions for this particular device. From this page you can add, edit or remove scheduled actions. More information here.
Perform an action
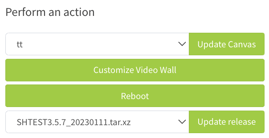
The "Perform an action" section is where you can make system-level changes to the device, including toggling video outputs, setting a new Canvas, adjusting the video output rotation and alignments, reboot, and update the software version.
Update Canvas
Canvas tell the device what to display. Any Playlists and Tables linked to the layout will show up on the device page. By changing the Canvas you will change what Playlists and Tables can be seen on the Device Manage page.
Customize Video Wall
This page allows you to arrange, turn on/off, and change orientation on one or multiple video outputs. More information here.
Reboot
Restarts the device. A prompt will appear to confirm that this action was intentionally selected prior to sending to the device.
Update Release
Use this to upgrade and downgrade software as needed. Be careful of downgrading as some earlier versions require open internet access which is not capable on locked down networks.
Current Canvas
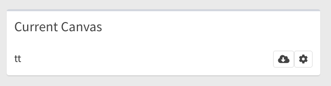
The current Canvas shows the Canvas' name attached to the device.
Export Canvas button
Exports an .oax file extension to be used to update the Canvas on the device manually for instances where the device has no internet and needs an update.
To update the Canvas on the device:
- Press the Export Canvas button to download the .oax file
- Put the .oax file on a clean FAT32-formatted USB drive, not hidden within any folders
- Safely eject the USB from your computer
- With the device running, input the USB stick into one of the device's USB ports
- Once completed, it will prompt that the canvas update has finished
- Note: This process can take up to 2 minutes, though is typically faster
- Remove the USB stick
Configure Canvas button
Goes to the Canvas Configuration Page where you can add, remove or edit widgets, change the placement of widgets, set up emergency messaging, etc.
Playlists being used on this device section
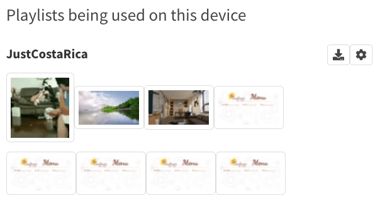
This section will show all playlists (if any) assigned to the selected Canvas.
Download PDF Brochure
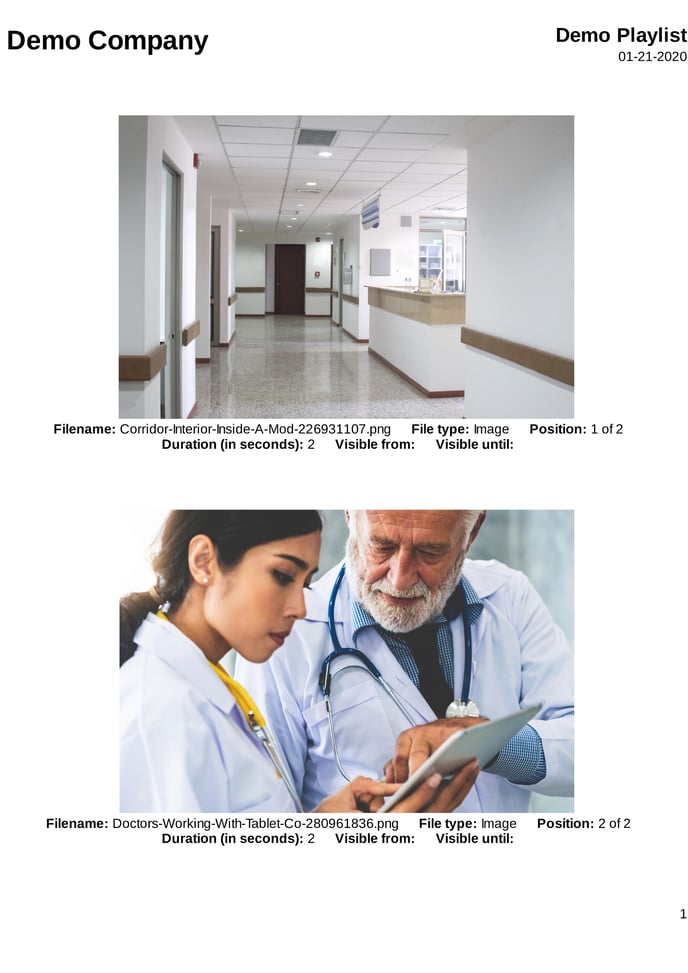
This will create and download a PDF of all of the playlist's files. Please note that it may take several minutes for this brochure to populate in the back end prior to download. Please do not navigate away from this page during that time.
Preview
This is a one-frame, or compressed preview image of the content. Please note that HTML files will not render, and instead will show "THIS ELEMENT HAS NO PREVIEW AVAILABLE."
Filename
This is the name of the file in the playlist.
File type
Whether the file is a video, image, or HTML file.
Position
Where the file is in the playlist rotation
Duration (in seconds)
How many seconds the file is expected to play for.
Visible from/until:
The date and time that the file was pre-scheduled to start or end. This is applicable only if the content is set on a schedule to start at a date later than initially entered into the dashboard, or pre-scheduled to end on a specific date and time.
It is most common to manually add these at the time that they will start or end, and as such will be blank.
Playlist Manage button
Clicking this will go to the Playlist Manage Page where you can add, edit, remove, or rearrange content.
