Overview of the Emergency Widget Configuration
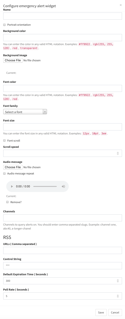
Click to see full screen image
Emergency Alert System Overview
Purpose
The Emergency Widget serves three primary purposes:
- Overwrites the existing layout in order to remain distraction-free during an emergency event.
- Provides useful information about the emergency as sent by you or your emergency alert or mass notification system.
- Can provide useful background images to point people to the safest route, safety shelter, or meeting point.
Use Design
Emergency Alert Widget use should be carefully planned out in order to give as much or as little flexibility to target specific zones vs whole-systems. If you have a multi-campus building then emergency channels can be separated into floor sections, floors, buildings, north/east/south/west portions of the campus, the whole campus, or system-wide.
Floor sections, floors, and building channels can help if there is flooding or a fire in a building that doesn't affect other buildings or floors, while campus sections can be useful if there is a need to evacuate or shelter due to something specific to a zone of the campus like a highly contagious and deadly virus, or a bomb threat to one building where other buildings should not necessarily evacuate immediately.
Whole campus emergency alerts are great for dangerous weather conditions that affect the entire area, active shooter situations, or other items that would affect a specific campus. Whole system messaging is useful if you have multiple campuses and need to send a system-wide emergency alert message.
Systems & Channels
Almost all Mass Notification Systems (MNS) and Emergency Alert Systems (EAS) can send alerts to RSS feeds automatically. The OmniAlly Emergency Widget can listen to one or many of those RSS feeds at once to activate the Emergency Widget. If your MNS or EAS system supports RSS feeds, then it will work with this Emergency Widget.
Alternatively, OmniAlly's AlertCTRL platform can be used to send messages if you don't have an MNS or EAS currently, and are looking to provide emergency messaging or visual paging. Both the EAS, MNS and AlertCTRL can all work in conjunction with each other, or completely separately.
Field and Button Descriptions
Name

A description of the widget. This is optional as it is only used in the widget dropdown section for a quick-glance understanding of the widget. For more information on the widget dropdown section, go here.
Background Color / Background Image
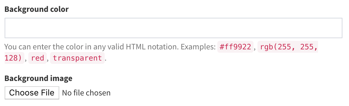
Choose between a solid background color, or a background image to display when the Emergency Widget takes over.
Background color
Can be defined in plain text (red, blue, green), or by its HEX number. This number can be identified by selecting the exact color you want in a color picker such as the one provided by HTMLColorCodes.com here.
Background image
Instead of a single color, you can upload a background image as a PNG, JPG, JPEG or GIF. This image will be stretched to fit the screen, so make sure that its resolution matches the computer's output (1920x1080 or 1080x1920 for example).
Font Settings
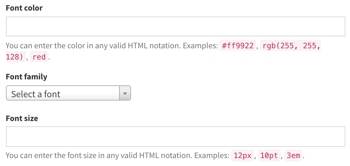
Font color
Can be defined in plain text (red, blue, green), or by its HEX number. This number can be identified by selecting the exact color you want in a color picker such as the one provided by HTMLColorCodes.com here.
Font family
Choose from any of the currently available Google Fonts. For a full list, see Google Fonts.
Font size
Set the font size by pixel, point, or Ems. You will need to specify the measurement unit when inputting the size. For example, 12px, 12pt, and 12em are completely different from each other. No unit applied will default to pixel count. To learn more about the difference between these, check W3's CSS page here.
Scrolling Text

Font scroll
If you want the text that pulls from your Emergency Alert System, Mass Notification System, or AlertCTRL platform to scroll across the page instead of sitting idly, check the "Font scroll" box.
Scroll speed
Measured in pixels per second, this sets the speed at which text will scroll across the screen. Please note that higher values can appear choppy, while lower values appear more fluid.
Audio Messaging
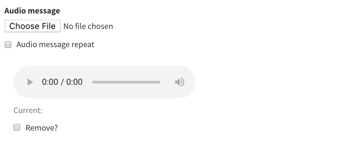
Choose File
Select an mp3 of a pre-recorded message that you would like to play when the emergency widget is activated. This will only play once by default. Useful for calm instructions to the nearest fire exit, assembly point, or more.
Audio message repeat
Click this checkbox if you'd like your audio message to repeat until the emergency has ended.
Remove
To remove the audio clip already attached, just click the checkbox, save the widget, and save the layout.
Channels

If using the AlertCTRL platform solely, or in conjunction with other RSS-feeds, add the channel slug. The slug(s) can be found in the AlertCTRL platform's Channel section.
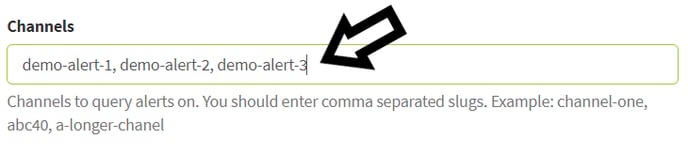
Use commas between slugs to add multiple channels that can trigger this feed.
RSS Feeds
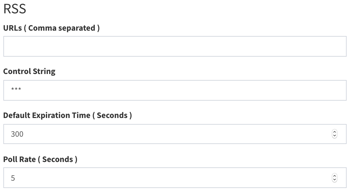
URLs ( Comma separated )
Any RSS feeds coming from AlertCTRL, an Emergency Alert System, or Mass Notification System can be added here. If using multiples to take advantage of a zoning strategy then separate each URL with a comma.
Control String
When an emergency is done you can send a new RSS feed push starting with a pre-defined "control string" that tells the system the emergency is over and to shut off the Emergency Widget for now. In this example, sending a message starting with "***" would turn off the Emergency Widget.
Example to shut off the Emergency Widget:
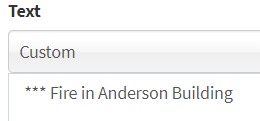
Default Expiration Time ( Seconds )
How long the emergency alert should stay up on the screen by default until it automatically shuts back off. If wanting this to be forever, simply input a staggeringly high number of seconds.
Poll Rate ( Seconds )
How often the device will reach out to the RSS feeds to see if there is any new RSS feed to pull. The most frequent poll rate is as low as 5 seconds, but it can be much higher if trying to conserve network bandwidth. The higher the number the slower it will pick up the emergency alert, and likewise the lower the number the faster it will pick up the emergency alert.
